今回は無料でできるGoogleスプレッドシートを活用したデータ分析についてご紹介します。
1.データレイク – 全てのデータを一元管理
まずは、Googleスプレッドシートを使用してデータレイクを作成する方法について考えてみましょう。データレイクとは、異なる形式のデータを一元的に集めて保存する大量データストレージのことを指します。
例えば、ECサイトから収集した以下のサンプルデータを考えてみましょう。
| Order ID | Product | Quantity Ordered | Price Each (JPY) | Order Date | Purchase Address |
|---|---|---|---|---|---|
| 176558 | iPhone | 2 | 1,315 | 04/19/2023 | 東京都渋谷区道玄坂1-1 |
| 176559 | Google Phone | 1 | 10,999 | 04/07/2023 | 大阪府大阪市中央区難波5-1 |
| 176560 | Google Phone | 1 | 66,000 | 04/12/2023 | 福岡県福岡市博多区博多駅中央街1-1 |
| 176561 | iPhone | 1 | 99,000 | 04/21/2023 | 北海道札幌市中央区大通西2-1 |
| 176562 | iPhone | 1 | 44,000 | 04/25/2023 | 東京都千代田区丸の内1-1 |
| 176563 | iPhone | 1 | 1,210 | 04/27/2023 | 大阪府大阪市北区梅田3-1 |
| 176564 | Google Phone | 2 | 2,420 | 04/20/2023 | 神奈川県横浜市西区みなとみらい2-2 |
| 176565 | Google Phone | 3 | 330 | 04/09/2023 | 愛知県名古屋市中区栄3-3 |
| 176566 | iPhone | 1 | 55,000 | 04/30/2023 | 広島県広島市中区紙屋町2-2 |
| 176567 | iPhone | 1 | 19,800 | 04/01/2023 | 福岡県福岡市中央区天神2-2 |
上記のようなデータを一元管理するためには、Googleスプレッドシートが非常に便利です。様々なフォーマットのデータを簡単に保存、共有、編集をすることができます。下画像は実際にGoogleスプレッドシートにまとめた画像になります。
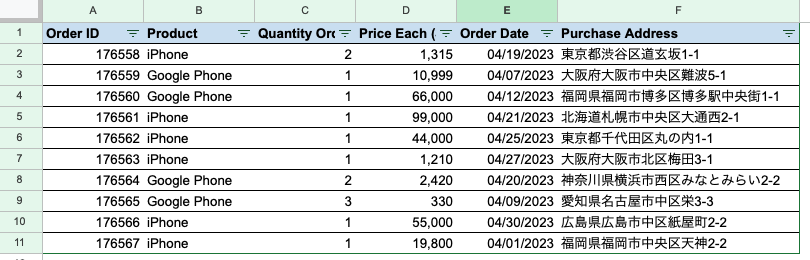
2.データウェアハウス – データの構造化と整理
次に、データウェアハウスの作成について説明します。データウェアハウスとは、組織全体で利用するためのデータを統合、保存、管理するシステムを指します。これにより、ビジネスの意思決定に必要な情報にすばやくアクセスすることが可能になります。
Googleスプレッドシートでは、データのフィルタリングやソート、ピボットテーブルの作成などを通じて、データを整理しやすい形にすることができます。
- フィルタリング: Googleスプレッドシートでは、特定の条件を満たすデータのみを表示するフィルタリングが可能です。たとえば、上記のデータで「Price Each (JPY)」が10,000円以上のデータ行のみを表示したい場合、フィルタリングを使用してそれを実現できます。
- ソート: データを特定の順序に並べ替えることが可能です。「Order Date」に基づいてデータを昇順または降順に並べ替えると、時間の経過とともに売り上げがどのように変化しているかを簡単に確認できます。
- ピボットテーブル: データを集約して、特定の観点から分析を行うための強力なツールです。例えば、商品カテゴリごとの合計売上を計算したい場合や、月ごとの合計売上を計算したい場合など、ピボットテーブルを使うとそのような分析が容易になります。
ソートとフィルタリング
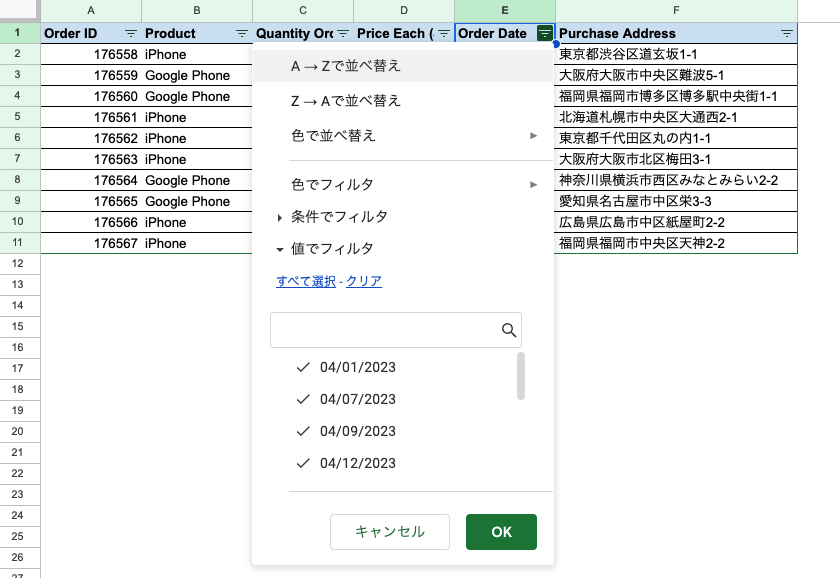
範囲を指定の上、データ>フィルタを作成を選択することで設定できます。またそのフィルタを利用して昇順降順の設定(A→Z、Z→Aで並び替え)ができます。
ピボットテーブル
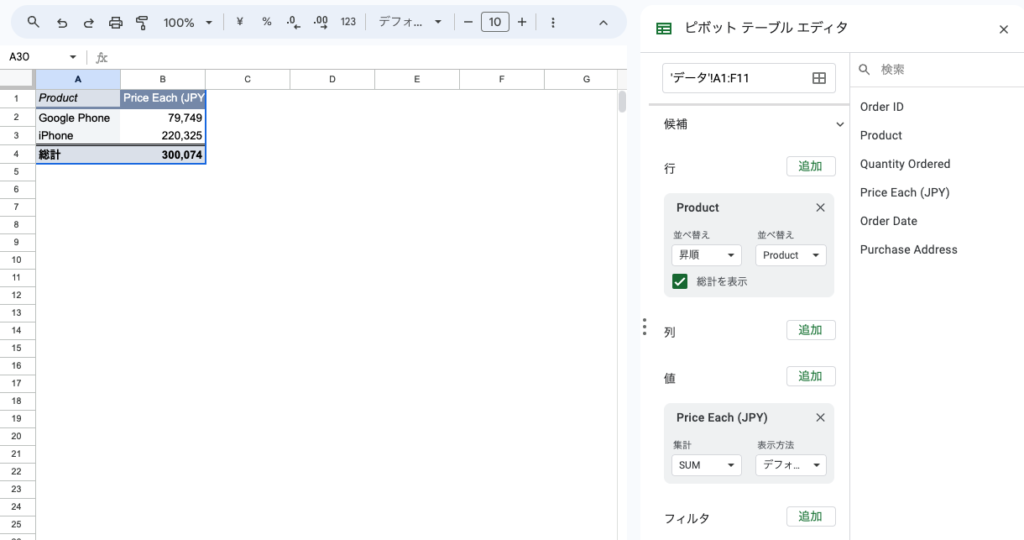
データの範囲を指定の上、挿入>ピボットテーブルでピボットテーブルの利用をすることができます。上の画像はiPhoneとGooglePhoneのそれぞれの注文毎における合計値(上記の場合、数量は無考慮)を計算する結果になります。
機能を活用することで、大量のデータを効率的に管理し、ビジネスの意思決定に必要な情報を引き出すことが可能となります。例えば、どの商品が最も売れているのか、また、売り上げが一番多い月はいつなのかなど、データから有用な洞察を得ることができます。
3.データマート – 特定の目的に合わせたデータの集約
特定の条件に合わせたフィルタリング
ある特定の条件を満たすデータを見つけたい場合には、Googleスプレッドシートのフィルタリング機能が非常に有用です。例えば、商品「iPhone」の注文だけを見つけたい場合、以下の手順を踏みます。
- 「Product」の列をクリックします。
- メニューバーから「データ」→「フィルタ」を選択します。
- 「Product」列のドロップダウンから「iPhone」を選択します。
これで「iPhone」の注文のみが表示され、他の注文は非表示になります。
特定の条件に合わせた計算
2つの配列要素ごとの条数で合計値を計算する場合、特定の条件を満たすデータの合計を求めたい場合、SUMPRODUCT関数を使います。たとえば、商品「iPhone」の売り上げ合計を求める場合、以下のような式を使用します。
=SUMPRODUCT((B2:B11="iPhone")*(C2:C11)*(D2:D11))
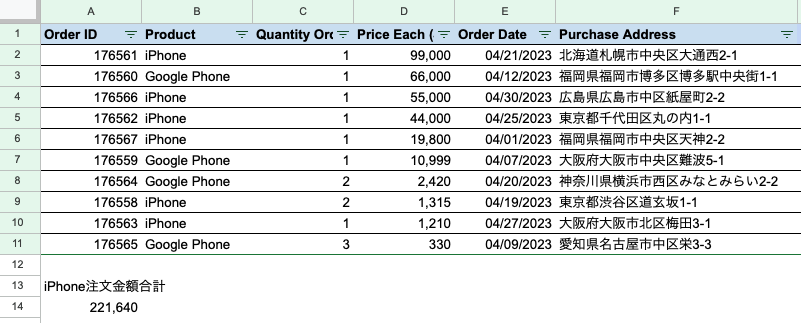
この式の解説:
- B2:B11は「Product」列の範囲
- “iPhone”は条件(「Product」が「iPhone」である行を対象にする)
- C2:C4 * D2:D4は「Quantity Ordered」と「Price Each (JPY)」を掛け算した結果(各注文の売上を計算)
これで、「iPhone」の売り上げ合計が算出されます。
以上のように、Googleスプレッドシートでは、特定の条件に合わせてフィルタリングや計算を簡単に行うことができます。これらの機能を活用することで、ビジネスの意思決定に必要な情報を効率的に取り出すことが可能です。
4.可視化 – データを見やすく表現
最後に、収集・整理したデータを可視化します。これは、データのパターンや傾向を把握しやすくするための重要なステップです。
Googleスプレッドシートは、様々な種類のチャートやグラフを作成する機能を持っています。この機能を利用することで、データの傾向やパターンを視覚的に理解することが可能になります。
以下に、いくつかの主要なチャートとグラフ作成機能を紹介します。
- 棒グラフ: 商品カテゴリごとの売上高など、カテゴリごとの数値を比較するのに適しています。
- 折れ線グラフ: 時間の経過とともに変化する数値(例えば月ごとの売上高)を表すのに適しています。
- 円グラフ: 全体に対する各部分の割合(例えば各商品カテゴリの売上高の全体に対する割合)を表すのに適しています。なお、割合を表す場合、積み上げ100%棒グラフも視覚的に分かりやすいので、合わせて検討してみてください。
これらのチャートやグラフを作成する手順は以下の通りです:
- データを選択
- 「挿入」→「グラフ」を選択
- 右側のグラフエディタの「グラフの種類」から適切なタイプを選択
- 必要に応じて、チャートエディタの他のオプションを使用してカスタマイズ
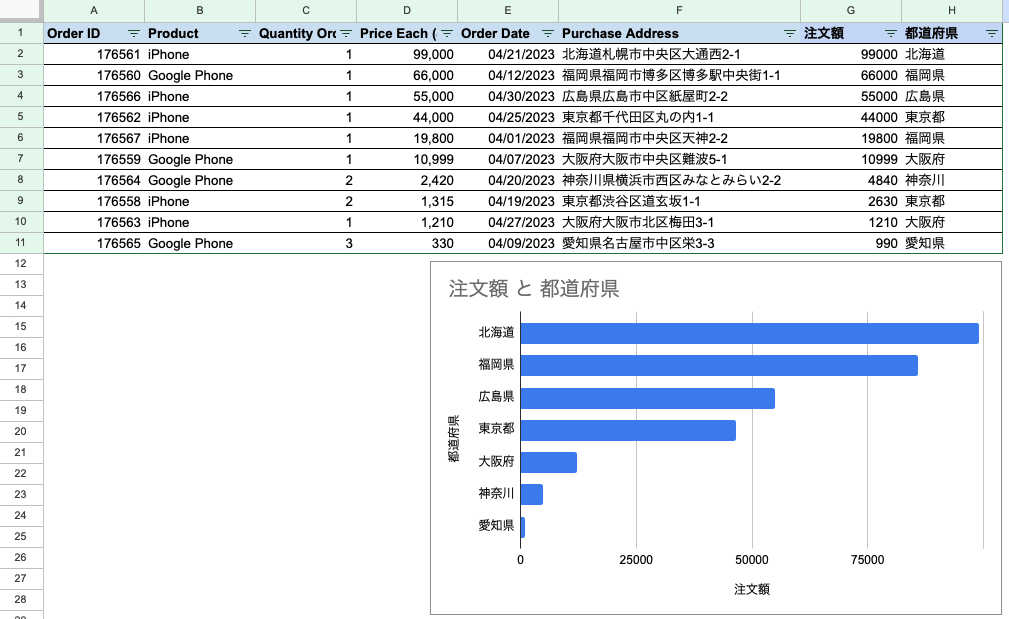
以上のように、Googleスプレッドシートを使用してデータの視覚化を行うことで、データの傾向やパターンをより直感的に理解することが可能になります。これはビジネスの意思決定において非常に有用で、データから有益な洞察を引き出すための強力なツールとなります。
より高度なデータ可視化を行いたい場合は、専門的なツールを利用することをお勧めします。具体的にはSQLやTableauなどデータの可視化ツールの検討です。
以上がGoogleスプレッドシートを使ってデータレイク、データウェアハウス、データマートの作成、そしてデータの可視化までを行う方法です。これらのステップを踏むことでデータの取り扱いに慣れていくので、まず無料で試せるGoogleスプレッドシートの利用をおすすめします。

